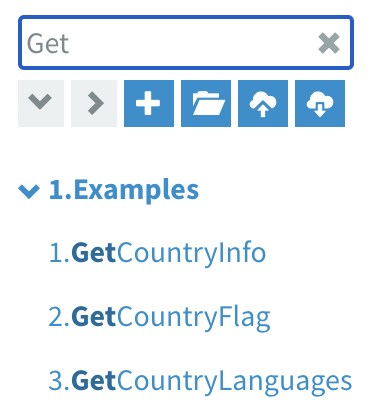Flow Library
The Flow Library displays all the flows within a tenant that have been created, optionally segmented into groups.
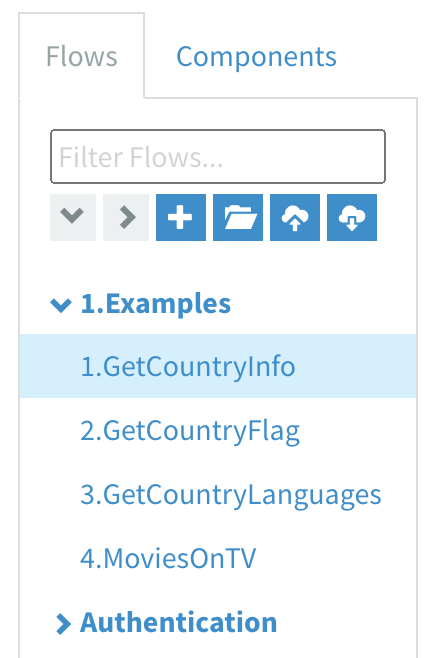
Functions
The Flow Library has the following functions:
Add Flows
Click the
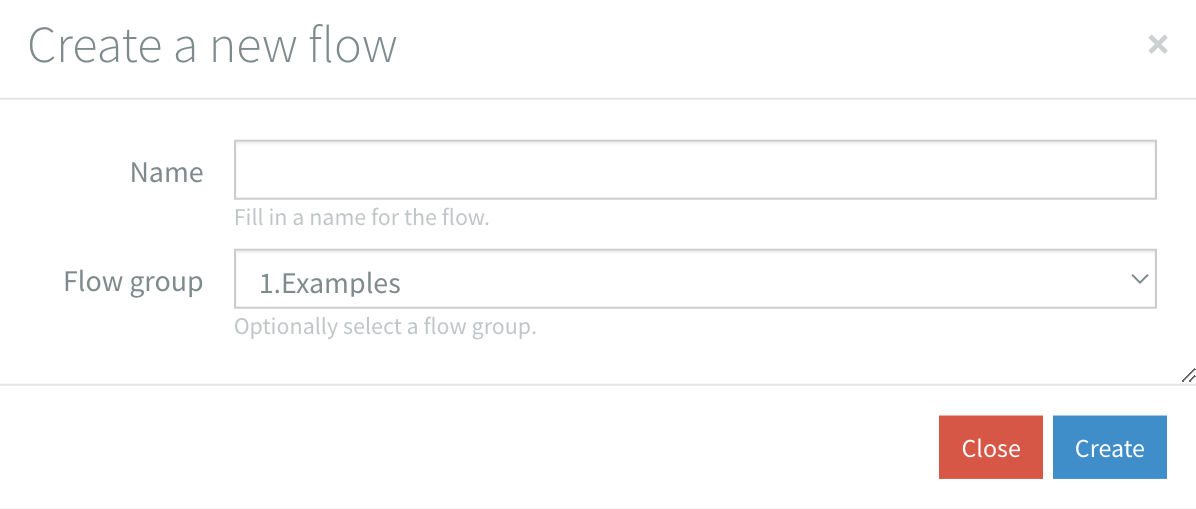
- A flow name may contain letters, digits and spaces.
- It must be unique within a flow group.
- You can always rename the flow in the Flow Settings.
Delete Flows
Hover over a flow name and click the
The
Deleted flows cannot be recovered
Add Flow groups
Flows can be grouped together. Click the
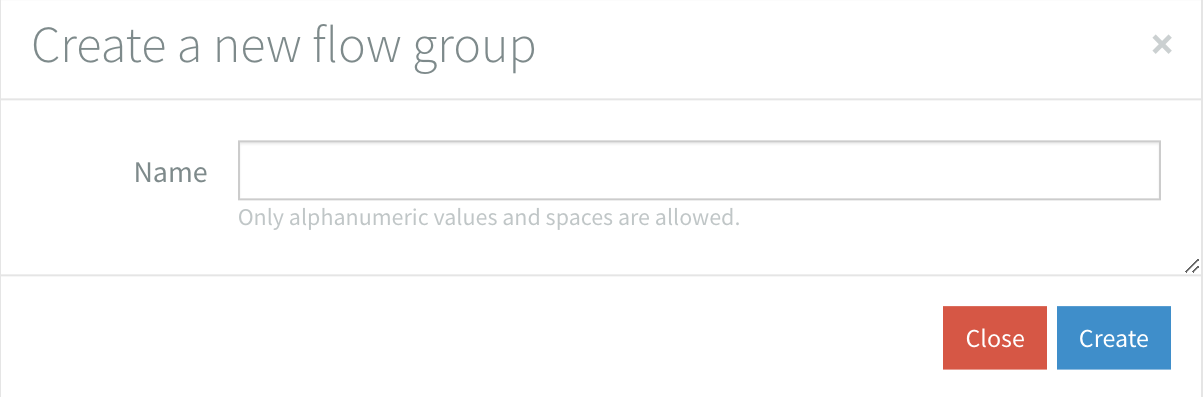
- A flow group name can have letters, digits and spaces.
- It must be unique within a Tenant.
Add flows to a group by drag-and-dropping them onto it. Flows that are not in a group are displayed below all groups.
Delete Flow groups
Hover over a flow group name and click the
The
Deleted flow groups cannot be recovered
Expand/Collapse Flow groups
Groups can be expanded or collapsed by clicking on them. Collapse or expand all groups using the
Import/Export Flows
You can export a flow by clicking the JSON file, which you can import back into the flow designer.
Exported flows can be imported with the JSON file, specify the flow name and flow group.
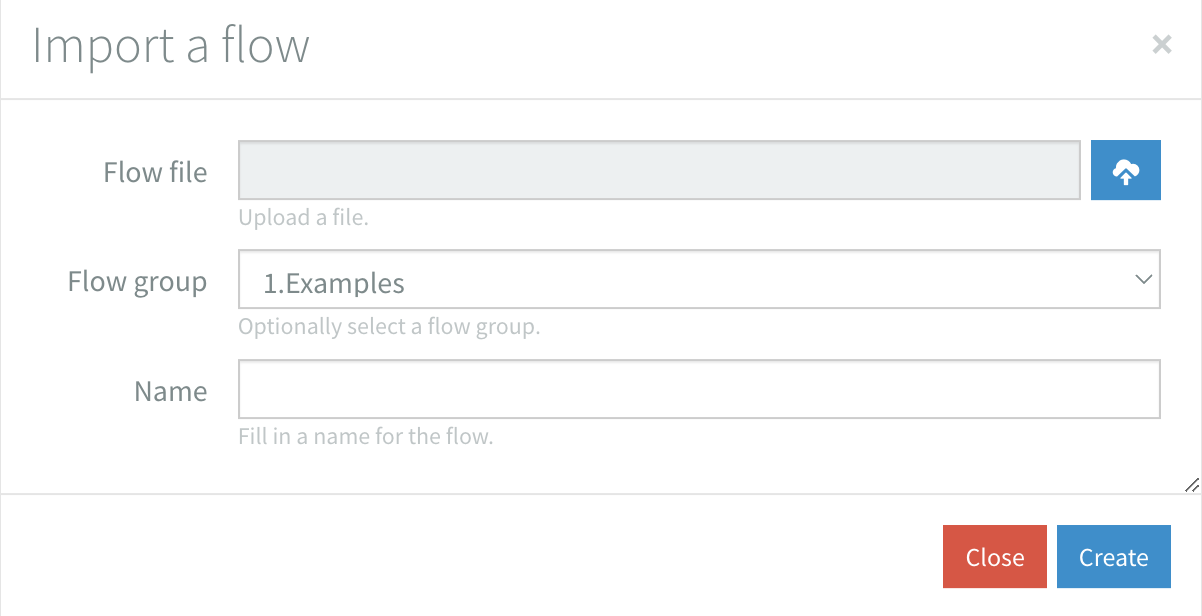
We only support exporting and importing flows within the same subversion of the application. For example, exporting from version 4.14.4 and importing into version 4.14.9 is supported, while exporting from 4.14.4 and importing into 4.17.2 is not.
Filter Flows
Use the search bar to quickly find a flow. While you type:
- Flows are filtered on their name.
- Corresponding groups are opened.
- Matching text is highlighted.