Flow Library
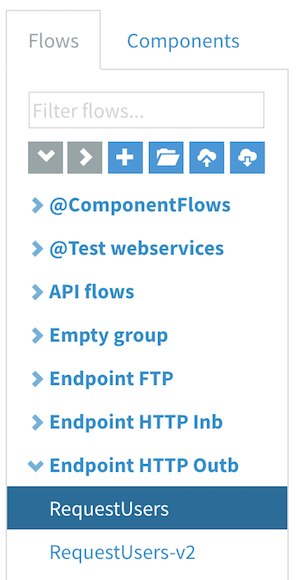
Creating new flows
To create a new flow, you can click the new flow button.
A dialog will be shown where you can enter a name for the new flow. A flow name can have letters, digits and spaces and it must be unique. You can change the name later in the settings.
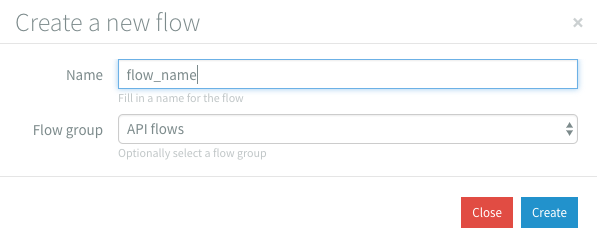
Flow group
Once you've created a larger number of flows, you might want to group flows together. You can create a new group by clicking the new group button.
A dialog will be shown where you can insert a name for the group. A group name can have letters, digits and spaces and it must be unique within a Tenant.
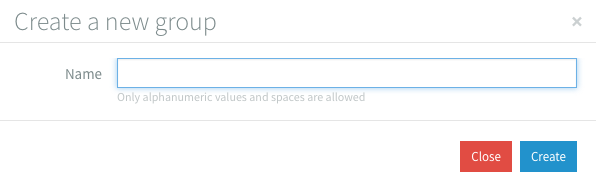
You can add flows to a group by drag-and-dropping them on the group. Flows that do not belong to a group will be shown below all groups.
Groups can be expanded or collapsed by clicking on them. You can collapse or expand all groups by pressing the collapse all and expand all buttons.
Deleting flow groups
When you don't need a flow group anymore, you can delete it, but before a flow group can be deleted it needs to be empty. You can empty it by dragging and dropping flows or by deleting flows. When the flow group is empty and you hover over it, a trash bin will become visible.
When you click the trash bin a warning dialog will appear to ask if you're sure. A deleted flow group can't be recovered.
Searching flows
Once you've created a larger number of flows, you can quickly find a flow by name using the search bar. While you're typing the flows will be filtered and your typed text will be highlighted in the flow names.
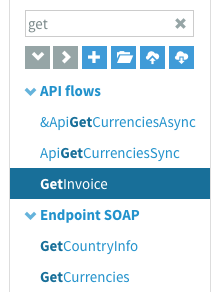
Importing / Exporting flows
When you have created a flow that could be used for multiple purposes, you might want to export it. You can export the flow by clicking the export flow button. You will receive the flow as a JSON file which you can import back into Dovetail.
Once you've exported a flow, you can simply import it with the import flow button.
A dialog will be shown where you can insert a new name for the flow, in which group it should be placed, and specify which export file to load.
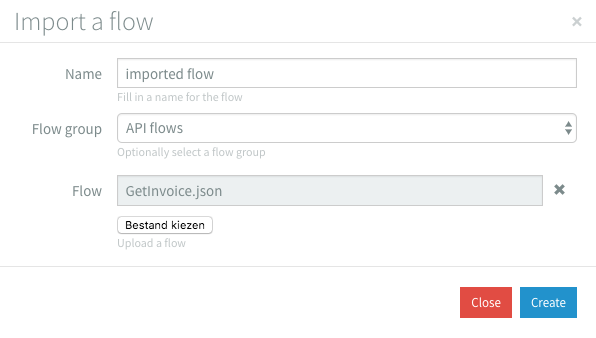
We only support exporting and importing flows within the same subversion of the application. For example, exporting from version 4.14.4 and importing into version 4.14.9 is supported, while exporting from 4.14.4 and importing into 4.17.2 is not.